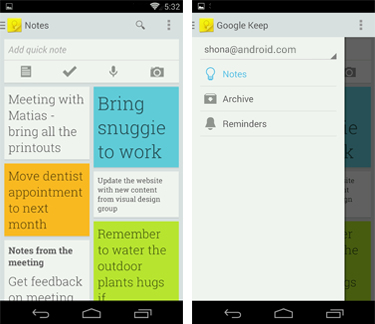UI 概览 Original Version
Android 的系统 UI 为构建你自己的应用提供了基础的框架。主要包括主屏幕 (Home Screen) 的体验、全局设备导航和通知抽屉。
你的应用对于保持统一和愉快的 Android 使用体验至关重要。本章的最后,我们将介绍在你的应用中完成这些目标的基础元素。
借由提纲挈领的介绍,你将会对 Android 用户界面有一个大致的认识。
主屏幕、所有应用和最近的应用
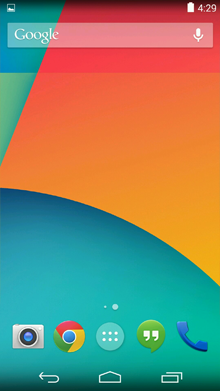
主屏幕
主屏幕是一个可以自定义的放置应用图标、目录和窗口小部件 (widget) 的地方。通过左右滑动切换不同的主屏幕面板。
收藏栏在屏幕的底部,无论怎么切换面板,它都会一直显示对你最重要的图标和目录。
通过点击收藏栏中间的“所有应用”按钮打开所有的应用和窗口小部件展示界面。
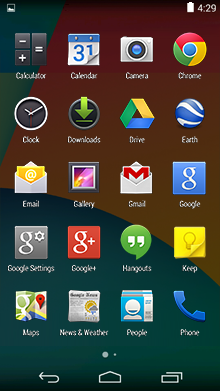
所有应用
“所有应用”界面可以浏览所有安装在设备上的应用和窗口小部件。
用户可以在“所有应用”中通过拖动图标,把应用或窗口小部件放置在主屏幕的空白区域。
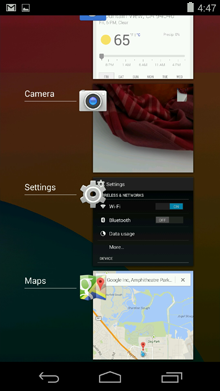
最近的应用
“最近的应用”提供了一个高效的方式去切换最近使用的应用。它能为正在运行的任务提供清晰的导航。
“最近的应用”按钮放置在导航栏的右边,点击后将会显示最近用户常用的应用。它们是按照时间顺序排列,将最近使用的放在最下面。
点击将能切换到该应用,左右滑动则可以将其移除。
系统栏
系统栏是屏幕上专门用于显示通知、设备通信状态和设备导航的区域。典型的系统栏会一直和你的应用一起显示出来。如果应用需要显示沉浸式内容,例如播放电影和浏览图片时,可以临时隐藏系统栏进入全屏模式,减少视觉干扰。
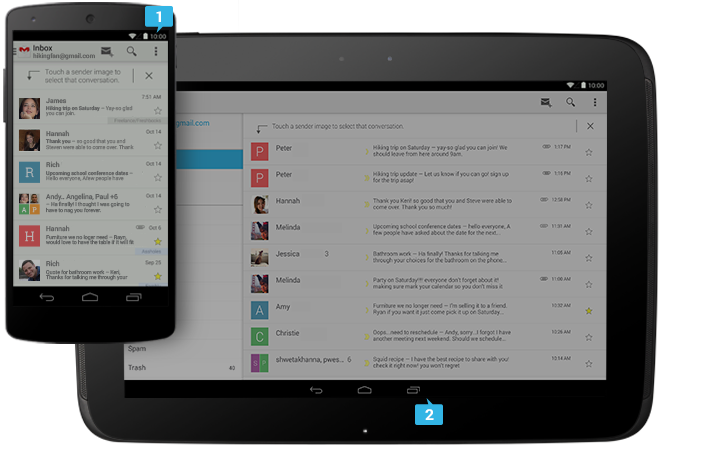
-
1. 状态栏
左边显示等待操作的通知,右边显示时间、电量以及信号强度等。向下滑动状态栏将显示通知抽屉。
-
2. 导航栏
Android 4.0 引入了导航栏,取代传统的物理按键。这里显示返回、主屏幕和最近的应用按钮,当运行为 Android 2.3 或更早的系统所设计的应用时,还会显示菜单按钮。
通知抽屉
通知抽屉显示一些简要的信息,用户在任何时候都可以从状态栏访问它们。它收纳应用升级、提醒以及其他一些重要但不至于直接打断用户的信息。向下滑动状态栏可以打开通知抽屉。点击消息将会打开相应的应用。通知抽屉的更多信息
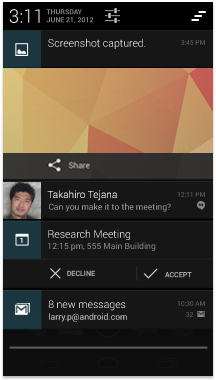
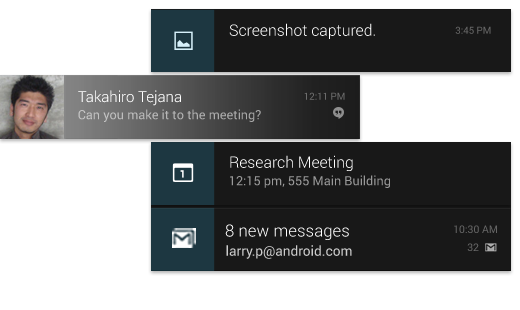
典型的通知由一行标题和一行信息组成。如果确有需要,可以考虑增加第三行。
左右滑动一条通知将会把它从通知抽屉中移除。